First! You must have the following programs in order to use this tutorial:
- CAS Texture Unitool
- Photoshop (I have CS 6, but others should work just fine) (also, if that torrent doesn't work, kat.ph has many. One should work for you :D )
- DDS plug-ins for Photoshop
Step 1: Open up CAS Texture Unitool (CTU). It should look like this:
Step 3: Choose which of the meshs CTU found that you want to stencil. I chose the middle one.
Step 4: Open up the design tab.
Step 5: Click "Add new design" You should see the following picture in the blue field to the right.
Step 6: Find the stencils tab at the top of the program.
That's what you should see. Click on the "Texture" part of "Stencil 1"
Step 7:
Click the "Find" button.
That should give you the following popup
Click on the "Export" button and
Step 8: Save that dds file to somewhere you can find it. (Mine is the "buny" in this picture lol)
Step 9: Open that file in photoshop. (Probably should not close CTU... it'll just make it harder on yourself later)
Step 10: Now, I'm being lazy and I'm just gonna use one of the custom shapes that comes with photoshop. But open a new layer and put your stencil DIRECTLY ON TOP OF THE ORIGINAL.
It needs to be about the same size and position because CTU is very finicky about where the stencil shows up. You'll definitely have to tweak it later.
Step 11: Cover up the original in some way. Then flatten the image.
Step 12: Ctrl + A, Ctrl + C
Step 13: Ah, it's our old friend the Alpha channel. Find this little panel.
And click on channels, then alpha. The alpha channel should look like this:
Step 14: Cover up that bunny so the alpha is all black.
Step 15: There are different ways to do this, but I find that this is the easiest. Ctrl + V so that your alpha is just a black and white image of your actual stencil.
Step 16: Go to "Image -> Adjustments -> Invert" so that your alpha looks like this
Step 17: Get back to your stencil
Step 18: Now File->Save as something you can find later. (make sure "Alpha channel" is checked)
Step 20: Go back to CTU, in the same "stencils" tab we were in earlier. Now, however, when you click on the "Texture" part of "Stencil 1" I want you to click "Replace" instead.
Step 21: Find your file and load it up. Then hit commit.
Step 22: Go back to your designs tab and make sure it still says "Stencil 1" Hit commit.
Step 23:
Examine your newly stenciled shirt, see any problems you have with it (for example, this stencil is too big and too far right for my liking.) then go back into photoshop and tweak it until you like it! (Pro tip: If the colors of your stencil are too dull for you, Try increasing the amount of WHITE in the dds. [as in, make the white parts less gray and more white])
Step 24: File -> Save as...
Choose a name for your package!
Step 25: Put that package into your mods folder and test in game! Enjoy!
Put any questions you have into the comments OR my ask box on tumblr. (habbiesims.tumblr.com/ask)
















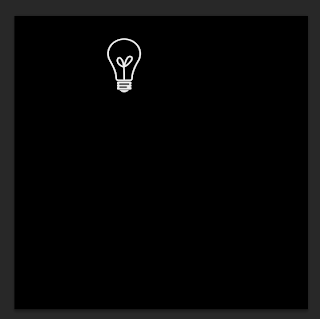





No comments:
Post a Comment